News & Tips
Say Hello to the New Online & Mobile Banking!
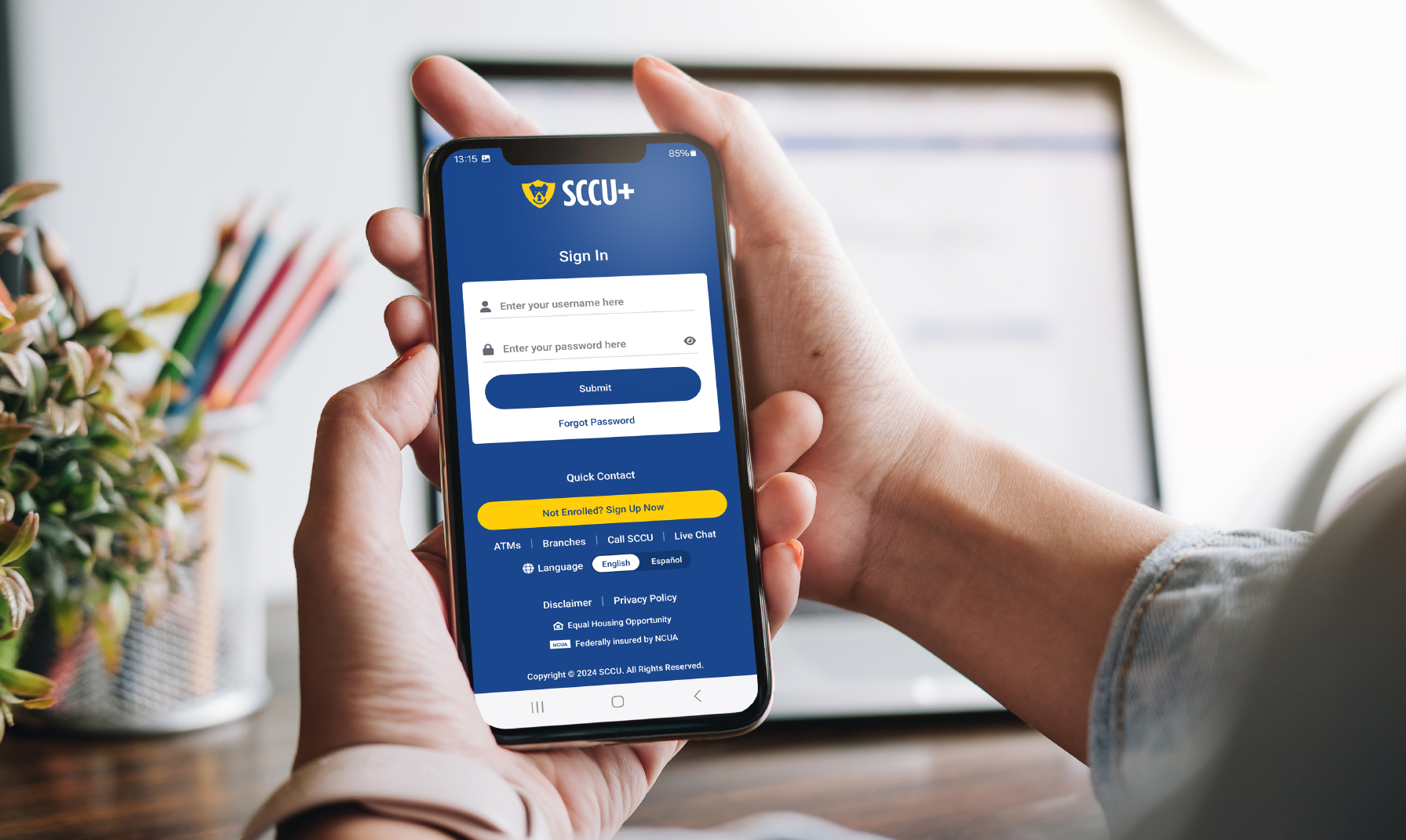
The new Online & Mobile Banking is here! In our efforts to offer our members the best possible digital banking experience, we partnered with a new vendor to enhance Online & Mobile Banking. This new version offers a modern design, elevated security features, customizable options, improved navigation, and more. Let’s explore some of the standout features and how to use them.
How to Log Into the New Online & Mobile Banking
Whether you’re a new or existing member at SCCU, here's how to get started:
Online Banking: Click the yellow ‘Log In | Enroll’ button on SCCU.com. Then, log in with your existing username and password. You have the option to receive a one-time verification code by email or text message. On the verification page, be sure to check the 'Save my device information' box (located below the 'Login' button) to bypass one-time verification codes for future logins.
Mobile Banking: Out with the old SCCU app, in with the new app! Download the new app from the App Store or Google Play and log in with your existing username or password. For faster future logins, toggle on the 'Set as Secure Device' option and 'Biometric Login' to turn on fingerprint/Face ID (clicking the face icon on the app's login screen allows you to log in with biometrics). Then, be sure to remove the old SCCU app.
Never signed up before for digital banking at SCCU? Select the yellow enroll button on the login screen of Online or Mobile Banking to get started!
Set Security Your Way
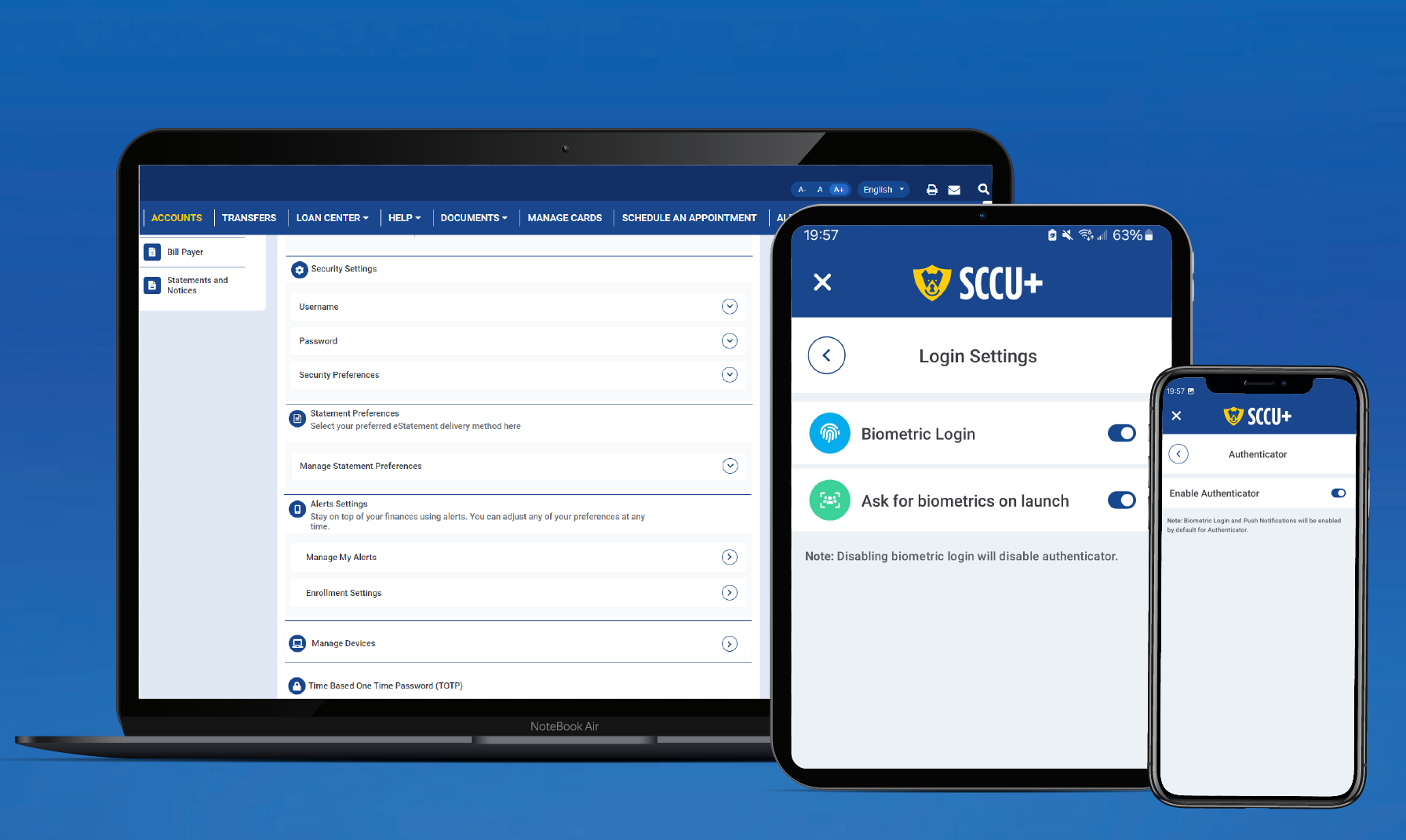
Our top priority is protecting your financial interests and offering you more peace of mind. This upgrade features security enhancements with device recognition for future logins and multi-factor authentication. Biometric authentication—fingerprint or Face ID—makes logging in convenient. A new option is Authenticator, where you allow a login on a different device by approving it on a designated secure device.
In the new SCCU app, after logging in, select the menu dropdown at the top left, then ‘App Settings’ and 'My Devices' to select your device. Next, click the back arrow and tap ‘Login Settings’ to turn on Biometrics. Or go back to ‘App Settings’ for ‘Authenticator.’
In Online Banking, click the person icon on the top right and scroll down to ‘Security Preferences’ or ‘Manage Devices’ to track secure devices and Login Activities.
Customize Your Dashboard
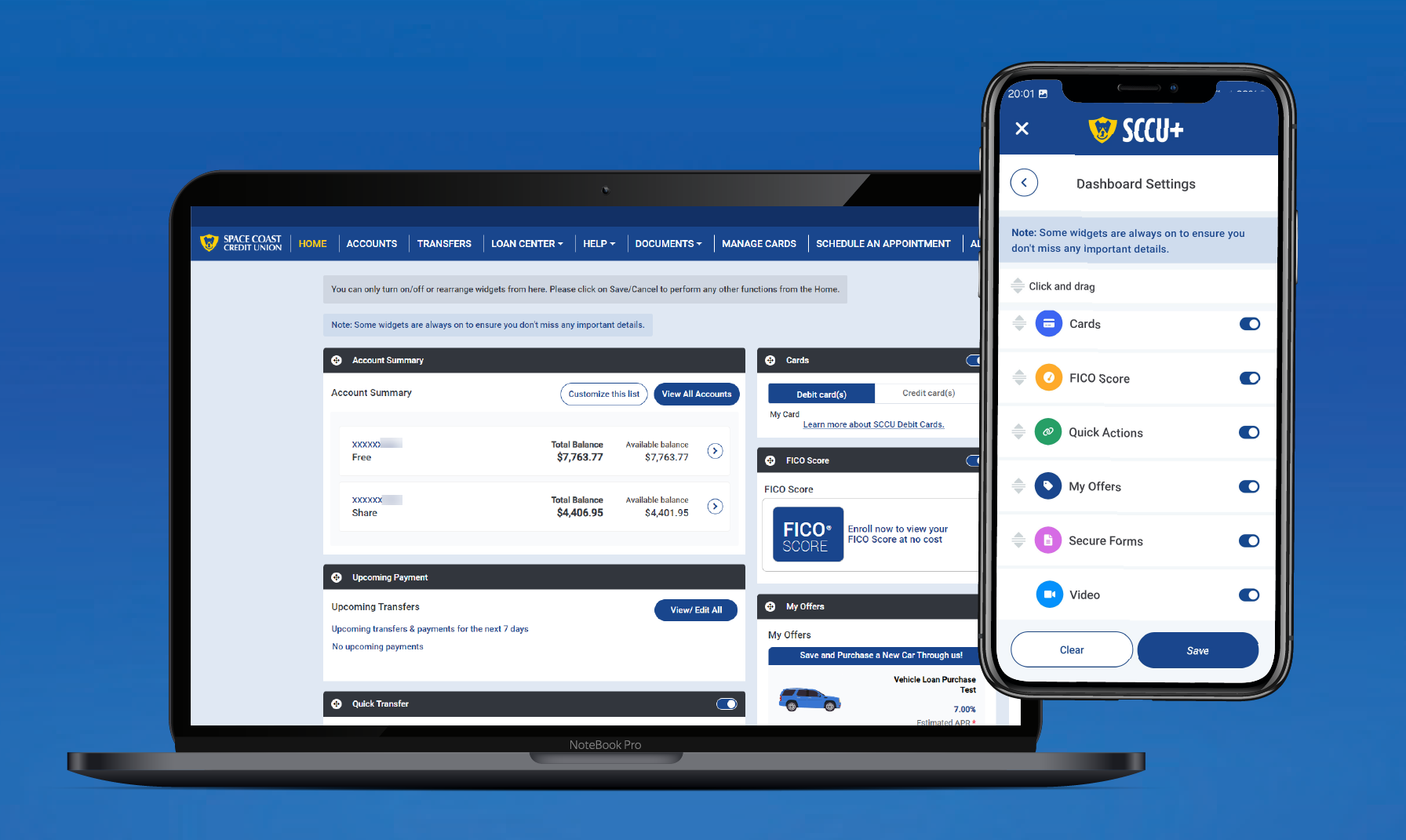
When it comes to banking, we know one size doesn’t fit all. With our latest upgrade, you have a comprehensive view of your accounts with the option to customize your dashboard to meet your needs. So if you regularly need to see upcoming payments or make quick transfers, for example, you can place them up higher so you can bank even faster.
Scroll to the bottom of Mobile Banking and click ‘Dashboard Settings’ or click ‘Widget Settings’ in Online Banking to arrange your view. You can also choose which account appears first by selecting ‘Customize this list’ under Account Summary.
Enjoy More Intuitive Navigation
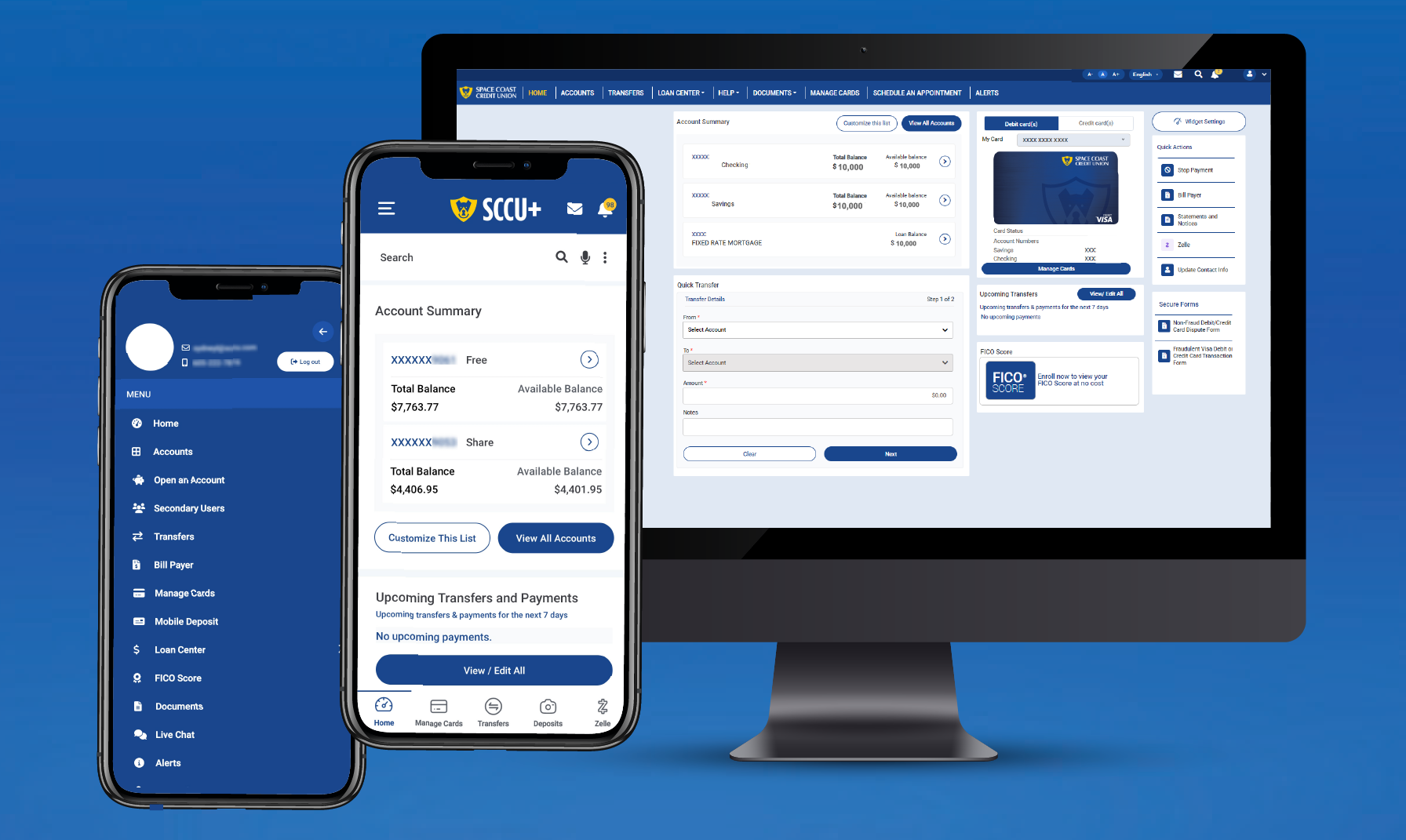
Navigating your new Online and Mobile Banking is a breeze! Find what you need faster with the user-friendly menus, saving you time with fewer clicks. Enjoy quick and easy access to transfers, mobile deposit, Zelle®, and more right from your dashboard. You can also use the newly added search bar to quickly get to your destination in a snap! (To see the search bar, scroll to the top of Mobile Banking or click the magnifying glass in Online Banking.)
Manage Your Accounts Like a Pro
The new Online & Mobile Banking offers the same features you still know and love, with additional improvements for effortless money management.
Manage Cards: Turn your cards on/off, monitor your card activity, maintain transactions, and so much more—available within the new Online & Mobile Banking. No need for a separate app anymore! Just click ‘Manage Cards’ to get started.
Alerts: Stay up to date on real-time account activity, transactions, loan due dates, balances, and more. You can receive alerts by email, text message, and push notifications. Visit our how-to guides to learn more.
Quick Balance: View your account balances on the new SCCU Mobile app without having to log in! To activate this feature, tap the menu dropdown at the top left, then tap ‘App Settings’ and ‘My Devices’ to secure your device. Then, go back to ‘App Settings,’ and tap ‘Quick Balance’ to turn it on. Swipe left anytime on the login screen of the app to see your balances!
Seamless transfer and payment options: Use Bill Payer to manage your bills all in one place, handle payments securely, and set up automatic payments. Tap ‘Bill Payer’ from the menu to get started. Select ‘Transfers’ on your dashboard to explore other payment options and view transfer activity.
Check out our helpful How-To Guides!
From securing a device to making a mobile deposit, these guides will help get you started with the new digital banking features.
Apply for a Loan or Checking/Savings Account: Open a checking or savings account or apply for a loan anytime through Online & Mobile Banking. You also have the option to check the status of your loan application step by step!
In the new SCCU app, select the menu dropdown at the top left, where you'll see options to 'Open an Account' and 'Loan Center' to apply for a loan or check the application status. (In Online Banking, you can click 'Accounts' from the top navigation and select 'Open an Account' or click 'Loan Center' to apply for a loan or check application status.)
Make a Deposit with Ease
Mobile Deposit: Skip a trip to a branch and deposit checks anytime, anywhere with the new SCCU Mobile app! Just click ‘Deposits’ on the app’s dashboard to get started.
ATM Deposits: Need to deposit cash? Select ‘ATMs’ on the login screen of Online or Mobile Banking to find the nearest deposit-taking or surcharge-free ATM near you.
Have Questions? We Have Answers
If you need any assistance, check out our FAQs page or feel free to get in touch with us. We’re here to help! We're committed to helping our members and continually making improvements to Online & Mobile Banking.
